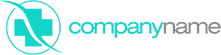Содержание
Программа Yoosee для Windows, так же как и приложение для мобильных операционных систем, распространяется бесплатно. Другие ее преимущества — несколько режимов рендеринга на выбор и простой интерфейс. Главный недостаток сводится к тому, что для некоторых действий все равно потребуется использовать смартфон.

Где можно скачать приложение Yoosee для iOS и Android
Приложение Yoosee для устройств, работающих на операционной системе “Андроид”, нужно скачивать с Google Play.
Версия для гаджетов, использующих ОС iOS, доступна на App Store.
Пошаговая инструкция по настройке
Первый шаг, который нужно выполнить после установки приложения на мобильный гаджет, — регистрация аккаунта. После этого пользователь получит доступ к главному меню сервиса и сможет произвести настройку. Если на камере есть QR-код, для установки связи между гаджетами достаточно его отсканировать.
Если такого изображения на корпусе прибора нет, нужно подключить устройство через Wi-Fi и ID.
Делается это по следующей инструкции:
- Выбрать способ добавления гаджета, нажав иконку с символом “+”, размещенную в правой части экрана.
- Ввести пароль от Wi-Fi.
- Расположить оба устройства на расстоянии не более 30 см.
- Включить питание камеры.
- Дождаться пока смартфон издаст звуковой сигнал. Он служит сигналом начала процесса сопряжения.
- После предыдущего шага дождаться автоматического завершения процедуры установки связи. Это может занять около 2 минут.
- В появившемся после этого окне будет указан camera ID. Пользователю потребуется ввести пароль доступа к этому гаджету.
Также можно установить связь смартфона с удаленным устройством видеонаблюдения. Для этого требуется, чтобы оно уже было подключено к сети Wi-Fi. ID при этом потребуется вводить вручную.

Как настроить CMS-клиента Yoosee для компьютера
Скачать версию для работы на компьютере с операционной системой Windows можно с официального сайта разработчика yoosee.co.
Настроить связь ПК и IP-камеры можно, только если устройство для видеонаблюдения уже подключено к Wi-Fi с помощью описанной в предыдущем разделе инструкции или связно с роутером с помощью кабеля.
После двойного клика на ярлыке CMS-Client появится окно доступа. Пароль по умолчанию отсутствует. Это поле достаточно оставить пустым. Здесь же можно заменить английский язык интерфейса на русский.
Если компьютер и роутер подключены к одной локальной сети, нажать кнопку Add all. Это позволит установить связь сразу со всеми видеокамерами. В противном случае каждую из них нужно будет добавлять отдельно.
Это делается по следующей схеме:
- Нажать на значок “+” в левом нижнем углу экрана.
- Выбрать “Добавить вручную”.
- Ввести параметры доступа к камере.

Чтобы подключить устройство, нужно знать следующие данные:
- ID;
- пароль;
- RTSP-пароль, если он установлен (изменять его можно только с помощью смартфона);
- название.
После этого можно добавить изображение с прибора видеонаблюдения на экран ячеек с трансляциями. Для этого нужно дважды нажать на ее имя. Клик на иконку камеры, расположенную в левом верхнем углу окна просмотра, активирует режим записи.

Архив может сохраняться только в память компьютера. Путь к папке, где его следует разместить, задается в настройках. Если необходимо вести его на карте micro-SD, настройку нужно производить с мобильного телефона. Передача в облачное хранилище не предусмотрена.
Для просмотра требуемого фрагмента следует:
- Нажать кнопку с изображением треугольника.
- Выбрать источник информации — локальную папку или карту памяти, установленную в видеокамеру.
- Установить время начала и окончания записи.
- Нажать кнопку “Найти”.
В настройках клиента Yoosee для Windows во вкладке “Параметры” можно задать команду для автоматического сохранения трансляции с камеры (например, срабатывание сигнала тревоги), а также настроить длительность создаваемого файла.